![]()
Technical Tip
Note that a maximum of six photos can be attached to any job.
You use the Job Photos screen to take photos that are related to the job. These will be sent back to Micronet and can be used, for example, to explain issues or illustrate the tasks performed.
|
|
|
Technical Tip Note that a maximum of six photos can be attached to any job. |
To view or take job photos:
Refer to "Job Materials".
Micronet displays the Job Photos screen showing any photos that have already been saved for the job.
Micronet displays a camera screen.
|
|
|
Technical Tip You can use the Flash button on the bottom toolbar to turn the flash on or off. |
Micronet takes the photo and redisplays the Job Photos screen showing the photo you just saved.

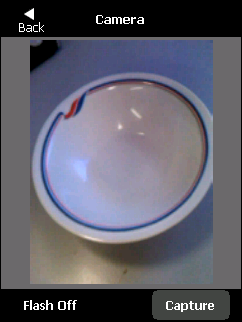
Micronet displays the photo on the Edit Photo screen.
|
|
|
Technical Tip Currently brightness is the only edit you can make to a photo. Further functionality may be added if requested. |
Micronet redisplays the Job Photos screen.
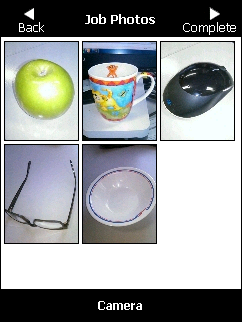
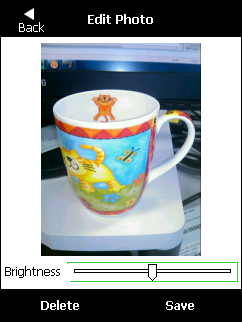
Micronet redisplays the Job Materials screen. Refer to "Job Materials" for more information.
Micronet asks you to confirm that you want to complete the job.
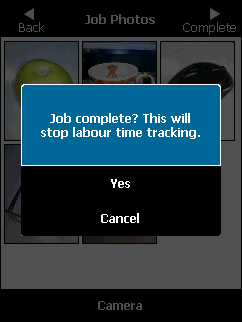
Micronet displays the job Post-Check screen. For more information, refer to "Job Post-Checks".
|
|
|
Technical Tip If your mobile device is configured to ask this question after the job post-checks have been completed, simply continue on to the job post-checks. |